-
 xf****@yahoo.cn
2008-06-03 14:10:15
|
河南省
土建算量GCL2013
|
766查看
10回答
xf****@yahoo.cn
2008-06-03 14:10:15
|
河南省
土建算量GCL2013
|
766查看
10回答
图形算量软件基础培训教材m
各位朋友和老师,本人非常想看到图形算量基础培训教材,作为一名造价员,太渴望从繁杂低效的手工作业中解脱出来了。我的软件算量基础差,希望看到教材好好学。非常感谢!
全部回答
(10)
 首答仅用{{minutesHtml}}
首答仅用{{minutesHtml}}
-
你将文字帮助打印出来!或着多看视频帮助。
2008-06-03 14:13:09
-
在千赢官网首页登录入口服务新干线的学习课堂就有你所需要的资料。你 也可以装视频帮助,这样文字和图片相结合,会更快掌握。
2008-06-03 14:20:32
-
你可以到学习课堂里下载。
2008-06-03 14:21:42
-
你刚刚接入软件,你要参加千赢官网首页登录入口软件的培训,同时多看看那千赢官网首页登录入口软件的视频帮助,还要多多练习,才能把软件学好,学精。
2008-06-03 14:26:00
-
建议你到当地的千赢官网首页登录入口公司带图,边用边问,做1-2个完整的工程,那样提高的很快。
2008-06-03 14:34:03
-
加我 我传给你一些
2008-06-03 14:11:49
-
学习课堂里有:
2008-06-03 14:12:44
-
我这里也有,可以和我联系,传给你,qq419125663
2008-06-03 15:02:06
-
如果想学最基础的培训,可以用千赢官网首页登录入口的视频帮助.
2008-06-03 15:36:11
-
千赢官网首页登录入口软件图形软件 基础培训教材 前 言 随着建筑信息化的发展及计算机的迅速普及,工程造价电算化已经成为必然的趋势。 在最近10年中,造价行业已经发生了巨大的变化:中国的基础建筑投资平均每年以15%的速度增长,但造价从业人员的数量,已经不足10年前的80%,造价从业人员的平均年龄比10年前降低了8.47岁,粗略计算目前平均每个造价从业者的工作量大概是10年前的40倍。在这个过程中电算化起的作用是显而易见的,造价工作者学习、使用计算机辅助工作也是必然的选择,否则一定会跟不上行业的发展,因时间问题,准确性及工作强度过大等原因而退出造价行业。 我们统计过这样一组数据,一根三跨的平面整体表示方法标注的梁,让大家手工计算钢筋,在20分钟能够计算出结果的只有15.224%(截止06年统计参加培训班的624人的结果),与严格按平法图籍要求的计算方法计算的正确结果相比,结果正确的只有0.32%(在624人中只有2个人的结果计算是正确的)。在学习完千赢官网首页登录入口算量软件,使用一段时间比较熟练后,用软件在1分钟内能够计算出结果为97.077%(错误的原因是因为录入时疏忽,导致输入错误造成)。一万平米的工程,利用GCL软件在一天内计算出准确完整工程量也已司空见惯,由此可以看到电算化的重要性、电算化给我们工作上带来的方便及普及电算化的必要性。 为了使各年龄段的造价工作者能够快速的学会使用工程造价算量软件,我们特编制了本教材。 教材的编制只要以怡和具体的工程实例的绘图计算过程为主线,过程中加入常用功能的使用方法及常遇到问题的处理方法,通过讲解+练习的形式以满足初学者和已经会初步使用软件的学习者的需要,也希望通过本教材的学习大家能够掌握学习和使用软件的方法,以便在学习后可以自行学习和测试解决实际应用过程中遇到的使用问题。本课程的学习目标: 一、掌握GGJ10.0软件算量的思路、流程和基本方法 二、熟练掌握GGJ10.0软件常用功能的操作 三、能够独立完成《千赢官网首页登录入口培训楼》工程,学会用软件做工程的思路和方法 四、能够对软件计算结果做简单分析,逐步能够把握用软件准确进行钢筋工程量计算 五、如果参加应用培训,您将会获得更多的收获…… 最后希望大家通过本教材的学习,能够得到点石成金的手指,将软件应用到实际工作中,快速脱离枯燥繁琐的手工计算,走上轻松快乐的电算化造价人生之旅! 编者 2007年 目 录 前 言 2 目 录 3 第一章 图形算量软件整体流程介绍 4 第一节 软件与手工算量对比 4 第二节 软件算量操作流程 5 第二章 操作详解 6 第一节 新建工程 6 第二节 新建轴网 8 第三节 建筑部分 12 第四节 结构部分 23 第五节 房间装饰 32 第六节 基础部分 37 第七节 其他部分 46 第八节 表格输入 53 第九节 报表汇总 56 第三章 其它功能 62 第四章 综合练习 75 附 录 78 附录一 软件与手工算量对比正确结果 错误!未定义书签。 附录二 综合练习工程图纸 78 第一章 图形算量软件整体流程介绍 第一节 软件与手工算量对比 在社会竞争加剧的今天,传统手工计算工程量无论在时间还是在准确性上都存在很多问题,而工程算量软件利用先进的信息技术完全解决了这些问题。 右图是一个很简单的工程,我们可以通过手工和软件计算的对比来体会一下两中算量模式的差别。(图1) 说明: 1、所有墙体均为240mm MU5.0混合砂浆标准砖墙; 2、M1(1500*2100); M2(900*2100); C1(3000*1500); C2 (1500*1500); 窗离地高均为800; 3、过梁截面为240*240; 4、层高为3000mm;室内外相对标差为0.00。 5、所有柱、梁外侧与墙平齐; 要求计算: 1、计算0.00以上内外墙、门窗、柱、梁、板体积。 2、房间地面、墙面抹灰面积; (图1) 第二节 软件算量操作流程 软件算量并不是说完全抛弃了手工算量的思想。无论是手工算量,还是软件算量,我们所要的量无非是长度、面积、体积。实际上,图形算量软件是将手工的思路完全内置在软件中,只是将过程利用软件实现,依靠已有的计算扣减规则,利用计算机这个高效的运算工具快速、完整的计算出所有的细部工程量,让大家从繁琐的背规则、列式子、按计算器中解脱出来。软件中层高确定高度;轴网确定位置;属性确定截面。我们只需把点形构件、线形构件和面形构件画到软件当中,就能根据相应的计算规则快速、准确的计算出所需要的工程量。 下图是软件操作的基本流程,按图上的操作步骤我们可以轻松的将复杂的工程量计算出来,满足工程招投标及结算审核的需要。(图2) (图2) 第二章 操作详解 第一节 新建工程 一、新建工程 1、启动软件 双击桌面上的千赢官网首页登录入口工程量清单整体解决方案 快捷图标,左键单击“图形算量软件”项目(右图左侧方框中的按钮),启动软件;(图1) 2、新建工程 第一步:进入图形算量软件GCL V8.0后,鼠标左键点击【新建向导】按钮,弹出新建工程向导窗口;(图3) (图3) 第二步:输入工程名称,选择标书模式、计算规则、清单库和定额库。在这里,工程名称为“千赢官网首页登录入口培训楼”,标书模式为“清单模式-招标”,清单规则选择为“山东省建筑工程清单计算规则(2004)(R8.0)”定额规则“山东省建筑工程消耗量定额计算规则(2004年04月后)”,清单库配套选择为:“工程量清单项目设置规则(2004-山东)”,定额库配套选择为“山东省建筑工程消耗量定额(2006基价)”,然后左键点击【下一步】按钮;(图4) (图4) 注:您可以根据您所在的地区,可以选择相应的计算规则。 第三步:连续点击【下一步】按钮,分别输入工程信息、编制信息及辅助信息; (图5) 注:工程信息、编制信息与工程量计算没有关系,只是起到标识的作用,该部分内容均可以不填写。您可以根据实际情况输入,不会对计算有任何影响。 第四步:点击【下一步】按钮,输入辅助信息;在这里,室外地坪相对标高输入-0.3m,外墙裙高度为0; 温馨提示: 1、室外地坪相对标高影响外装修以及土方的工程量; 2、外墙裙高度影响外装修工程量; 第五步:完成;您可以查看所输入的信息是否正确,如果不正确,您可以点击“上一步”进行修改;确认输入信息无误后可以点击“完成”。 点击完成后就可以完成工程的新建; (图6) 注:点击完成后,发现工程信息有错误,可以在相应的属性值进行修改。 (图6) 二、工程设置 用户在新建完工程后,可以在导航栏中的工程设置查看标书模式,计算规则的版本号及定额库和清单库等信息,如下图所示:(图7) (图7) 温馨提示: 计算规则的版本号要与主程序的版本号一致,否则将导致计算错误。 三、楼层管理 1、建立楼层 在导航栏“工程设置”选择“楼层管理”,通过【添加楼层】按钮快速建立楼层,修改楼层高度,基础层1.6m,首层3.6m,第二层3m,第三层3m。(图8) (图8) 2、标准层的建立 实际工程中,第二层到第五层为标准层时,在楼层编码处输入2-5或者2~5回车即可, 3、地下室的建立 操作步骤: 第一步:点击“添加楼层”按钮; 第二步:把所添加的最高楼层编码改为-1,如有两层地下室把次高楼层编码改为-2; 第三步:点击“楼层排序”按钮,软件自动按照楼层编码进行排序。 温馨提示: 1、基础层与首层楼层编码及其名称不能修改; 2、建立楼层必须连续; 第二节 新建轴网 在导航栏中,切换到绘图输入界面,软件共分为:标题栏、菜单栏、工具栏、导航条、绘图区、状态栏六个部分。如下图所示:(图9) (图9) A.标题栏:标题栏中从左向右分别显示GCL 8.0 的图标,当前所操作工程的文件名称(软件缺省的文件名为:x:\\Grandsoft\\GCL\\8.0\\Projects\\缺省用户\\*.GCL)及软件当前版本号如Buildxxx,最小化、最大化、关闭按钮;其主要的作用是显示当前正在操作的工程。 B. 菜单栏:菜单栏的主要作用就是触发软件的功能和操作,软件的所有功能和操作都可以在这里找到 C.工具栏:工具栏提供软件操作的常用功能键和快捷键,包括:常用工具条、构件工具条、捕捉工具条、修改工具条、窗口缩放工具条,主要作用就是辅助用户进行快速绘图,以提高用户的应用效率 D.导航栏:导航条主要是显示软件操作的主要流程和常用构件图元,帮助用户快速进行页面和构件切换;软件中设置了“常用类型”功能,用户可根据需要把工作中常用的构件放到该菜单下,方便进行构件选择和切换。 E.绘图区:绘图区是用户进行绘图的区域,用户在该区域建立轴网、绘制图元构件、套取构件做法、然后由软件自动进行工程量的计算 F. 状态栏:这里会显示各种状态下的绘图信息,主要包括:当前楼层层高、当前楼层底标高、软件操作提示信息(辅助用户进行软件学习和操作) 一、新建轴网 在导航条中选择“轴网”构件类别的“轴网”构件类型使用【轴网管理】功能,可以对轴网进行建立、修改、删除等操作,操作步骤为: 1、建立“矩形轴网” 第一步:点击工具栏中【轴网管理】按钮,打开“轴网管理”界面; 第二步:点击【新建】按钮进入“新建轴网”窗口,在“轴网名称”处输入“矩形轴网1”; (图10) (图10) 第三步:在轴距处输入“3600”回车;“3000”回车;“4200”回车;“4200”回车;“3000”回车;“3600”回车;输入“5350*2”(表示有两个相同的轴距)回车,轴网的下开间即建立好了;同理输入“上开间”; 检查无误后,点击“轴号自动排序”即可与图纸完全对应; 第四步:在“类型选择”处点击“左进深”,在轴距处输入“4800”回车、“1400”回车、“4500”回车,“1500”回车,轴网的左进深即建立好了;同理输入“右进深”。此时在左边预览区域出现新建的轴网预览,如果您输入的轴距错误了,可以立刻进行修改;检查无误后,点击“轴号自动排序”即可与图纸完全对应;(图11) 第五步:点击“确认”按钮新的轴网就建立成功了; (图11) 第六步:点击“选择”按钮,如果还要新建轴网可以点击“新建”按钮继续新建轴网; 第七步:在弹出的窗口中选择“确定”按钮轴网就建立好了; 2、同理我们可以建立“圆弧轴网”(图12) 第一步:点击工具栏中“轴网管理”按钮,打开“轴网管理”界面; 第二步:点击“新建”按钮进入“新建轴网”窗口,在“轴网名称”处输入“圆弧轴网1”; 第三步:在角度处输入“45*2”后回车; 第四步:在“类型选择”处点击“左进深”,在弧距处输入“10700”回车; 第五步:点击“确认”按钮新的轴网就建立成功了; 第六步:点击“选择”按钮,在工具栏中选择 ,输入 ,然后在周线“11”和“D”轴的交点上点击鼠标左键,圆弧轴网就建立好了; (图12) 温馨提示: 实际工程中,如果要重复使用建立好的轴网,可以使用“轴网管理”窗口中“存盘”功能进行轴网保存,需要时可以点击“读取”功能快速建立轴网。 二、平行辅轴 所谓平行辅轴就是与主轴网中的轴线或与已画好的辅轴相平行并间隔一段距离的辅助轴线。 操作步骤:(图13) 第一步:点击“工具导航条”->“辅助轴线”; 第二步:点击“绘图工具条”->“平行辅轴”; 第三步:按鼠标左键选择基准(参考)轴线,弹出“输入偏移距离”界面; 第四步:输入偏移数值及轴号,在偏移距离处输入“3300”,轴号为“1/C”,点击“确定”按钮,一条平行辅轴就建立好了点击“确定”,完成操作; (图13) 温馨提示: 当输入的偏移距离为正数时,偏移的方向为X轴或Y轴的正方向; 当输入的偏移距离为负数时,偏移的方向为X轴或Y轴的负方向; 三、修改轴网 当我们建立完轴网后才发现所建立的轴网与图纸不相符合,这时可以利用“修改”轴网功能进行修改,操作步骤为: (图14) 第一步:点击工具栏中“轴网管理”按钮,打开“轴网管理”界面; 第二步:点击“修改”按钮进入“修改轴网”窗口,针对错误的地方进行修改即可; (图14) 第三步:点击“确认”按钮对已经修改过的轴网进行保存; 第四步:在弹出的“轴网管理”窗口点击“关闭”按钮,修改过的轴网即自动在绘图区域刷新,而无需点击“选择”按钮。画好的图如上: 温馨提示:若轴网输入错误,在定义数据中修改即可 四、删除轴网 实际工程中要删除轴网。 操作步骤: 第一步:点击工具栏中的“选择构件图元” 按钮; 第二步:移动鼠标到需要删除的轴线上,用鼠标左键选择轴网; 第三步:点击工具栏中的“删除” 按钮,在弹出的界面中选择“是”即可删除选中的轴网,选择“否”则不删除; 五、删除辅轴 使用“删除辅轴”的功能,可以删除当前层中的辅轴。 操作步骤: 第一步:在辅轴的图层下在绘图区域点击已经绘制的辅轴 第二步:点击“绘图工具条”->“删除” 第三步:在弹出的界面中点击“是”完成操作; 操作小技巧: 一、图面控制 1、滚轮操作 向前推动鼠标滚轮 对图形进行放大; 向后推动鼠标滚轮 对图形进行缩小; 双击鼠标滚轮 可以显示全图; 按住鼠标滚轮 可以移动图形; 2、非滚轮操作 放大操作: 方法一:点击工具栏 按钮选择 “窗口”,在绘图区按住鼠标左键拉一个窗口,该窗口范围内的图形就可以放大; 方法二:点击工具栏 按钮选择 “放大”可以将显示区域的图形放大; 缩小操作:点击工具栏 按钮选择“缩小”可以将显示区域的图形缩小; 实时放大缩小:点击工具栏 按钮选择“实时”,在绘图区域按住鼠标左键上下拖动鼠标,可以对图形进行放大或缩小,达到您想要的大小后,点击鼠标右键结束放大缩小状态; 显示全图:点击工具栏中的 按钮来显示全图; 移动图形:点击工具栏中的 按钮,在绘图区按住鼠标左键拖动鼠标来移动图形。 二、常用类型设置 画构件过程中,不同的构件需要进行选择,软件中已经把常用的构件放到了工具导航栏中的“常用类型”中,用户可以快速进行切换、选择,如果要把其它的构件也放到“常用类型”菜单下,如:要把“构造柱”放到“常用类型”菜单下,具体操作步骤为:(图15) 第一步,选择工具导航栏中“构造柱”; (图15) 第二步,点击鼠标右键,在弹出的菜单中用鼠标左键选择“添加到常用构件”按钮,软件提示常用类型添加成功,点击“确定”按钮,“构造柱”就自动添加到了“常用类型”菜单下面。 温馨提示:如果要把“常用类型”中的构件取消,则在“常用类型”菜单下选择需要取消的构件,点击鼠标右键,在弹出的菜单中选择“移出该常用类型”即可。 第三节 建筑部分 软件算量并不是说完全抛弃了手工算量的思想。实际上,软件算量是将手工的思路完全内置在软件中,只是将过程利用软件实现,依靠已有的计算扣减规则,利用计算机这个高效的运算工具快速、完整的计算出所有的细部工程量,让大家从繁琐的背规则、列式子、按计算器中解脱出来。本节主要是通过一些实例来讲解软件中常用的绘图流程和方法。 一、墙 1、 墙体的定义 第一步:墙体的属性编辑 在导航条中选择“墙”构件类别的“普通墙”构件类型"点击 ,新建普通墙,修改名称为:外墙240 MU10机制砖,厚度240。(图16) (图16) 公共属性和私有属性:在属性编辑器中,蓝色字体的属性为公共属性,黑色字体为私有属性。公共属性的作用是:只要修改该属性,该工程的所有图元的这个属性也跟着修改,如我们把墙的厚度240改为370,则该工程当前楼层的所有墙图元的截面宽度都变为370;私有属性的作用是:修改该属性,不会影响已经绘制好的图元。 缺省属性和非缺省属性:在属性编辑器中,带括号的属性为缺省属性,不带括号的属性为非缺省属性。缺省属性的作用是:该属性会根据某些公共数据自动改变。如柱的高度,当它为缺省属性时,它就会跟着楼层高度走,楼层多高,它就为多高。 温馨提示: 1、带小括号的为缺省属性,只有去掉小括号后改动数据才生效; 2、如果想返回默认数值,只需删除当前数值后回车即可。 第二步:墙体的构件做法 定义完属性后,切换进入“构件做法”栏目中通过“查询”下的“查询清单项”和“查询定额项”查找到相应的清单和定额;(图17) 选择好相应的清单和定额"点击 选择相应的代码"点击 按钮开始画图。 当其他墙体需要套用相同的做法时,可用做法刷功能批量套用做法: 操作步骤: 1、选中已套好的做法(按住左键不放,连续选择前面的数字,可以选中连续多项定额;如果需要选中的定额不是连续的,可以按住ctrl键不放。来选择) 2、点击 ,在弹出的对话框中选择需要套用相同做法的构件。 2、墙体的画法 在“绘图工具条”中会显示有关墙体构件的绘制编辑操作。如下图所示: 等多种绘图方式; 1)画“直线”功能,我们可按如下方式,点击相应的两点将直形外墙迅速画完:(图18) (图18) 注:简捷画法:墙体以6轴线左右对称,所以我们可以先将6轴线左侧的墙体画好,然后利用镜像功能 将左侧的墙体镜像到右侧;(图19) 温馨提示: 1、先选中需要镜像的构件图元,点击鼠标右键,在下拉菜单中选择“镜像”,同样能达到镜像构件的目的; 2、当图元被镜像时,其附属构件同时被镜像; (图19) 3、镜像构件时不会覆盖目标位置的构件图元; 2)圆弧形墙我们可采用如下画圆弧功能将弧形墙迅速建立起来;(图20) (图20) 3)绘制内墙时,在构件选择窗口中下拉切换为“内墙240 MU10机制砖”,如下图所示: ,同理我们也可将直形内墙画完; 3、墙体的修改 画的过程中如果发现某几道墙体画错,可以通过“修改构件图元名称”来进行修改; 操作步骤:(图21 ) 第一步:点击 选中要修改的墙体(墙体变成虚线状态); 第二步:选中后,点击鼠标右键,选择 , (图21) 在“批量修改构件图元名称”窗口的《目标构件》选中要修改的墙体,确定即可; 相关属性解释: u 墙分为普通墙、分层墙、间壁墙、虚墙、墙垛五种类型。 普通墙:只是墙体的材质和厚度不同时的墙体 分层墙:用于绘制同一道墙体中高度方向上下有不同材质或不同厚度情况的墙体;分层墙单元构成分层墙; 间壁墙:只能作为内墙,计算间壁墙时,与普通墙的区别在于与地面抹灰、块料等处的扣减关系,它对房间中的地面装修工程量无影响,不能参与布置建筑面积、找外墙。 虚 墙:不参与其它构件的扣减,本身也不计算工程量。用于分割回形房间;围成建筑面积等。可以设定厚度和轴线距左墙皮的距离两个属性值。 u 材质:在软件中设置了五种材质,不同的材质对应不同的计算规则; u 厚度:当墙的材质为“砖”时,对于墙体厚度,软件会做自动换算,例如:把370的墙自动换算为365;把120的墙自动换算为115; u 底标高:缺省情况下墙体底标高为当前楼层底标高,修改楼层高度后,墙体的底标高 会随之变化; u 高度:绘制墙体时,起点处的标高,缺省情况为当前层的层高;修改楼层高度后,墙体的高度也会随之变化; u 终点高度:绘制墙体时,终点处的标高,缺省情况为当前层的层高;修改楼层高度后 墙体的终点高度也会随之变化;(当在斜屋面中山墙时起点顶标高和终点顶标高不一致) u 轴线距左墙皮距离:在图纸中,当墙体为偏心时,需要设置该属性。墙体的左、右墙皮由绘制时的方向决定。如图所示:(图22) u 线形构件偏心时,当顺时针绘图时轴线距构件左边线距离为构件外侧、逆时针绘图与之相反; (图22) 其他相关墙体的定义及画法 u 分层墙的定义及画法 1、分层墙的定义:在导航条中选择“墙”构件类别的“分层墙”构件类型"点击 ,新建分层墙,修改名称为:分层墙,再新建分层墙单元,如下图所示:(图23) (图23) 分层墙的“构件做法”在分层墙单元分层套取相应的清单和定额,然后选择“选择构件”按钮退出。 2、分层墙的画法:画法同普通墙 u 间壁墙的定义及画法(同普通墙) u 虚墙的定义及画法 1、 虚墙定义:导航条中选择“墙”构件类别的“虚墙”构件类型"点击 ,新建虚墙,修改名称为:虚墙,厚度0。如下图所示:(图24) (图24) 2、虚墙的画法:画法同普通墙 注:虚墙的厚度可以输入0,虚墙只是起分割作用,无论厚度输入多少都不计算工程量。 u 墙垛的定义及画法 1、 墙垛的定义:导航条中选择“墙”构件类别的“墙垛”构件类型"点击 ,新建墙垛,修改名称为:墙垛240*240,长度240,宽度240。如下图所示(图25) (图25) 墙垛的“构件做法”可同墙的处理方式选择过梁相应的清单和定额,然后选择“选择构件”按钮退。 2、 墙垛的画法:在“绘图工具条”中通过 ,在相应位置布置上即可; 注:墙垛的装修面积是按照墙的三个外露面计算的; u 使用“点加长度”功能,可以快速绘制一定长度或角度的线性构件图元,如短肢剪力墙的绘制;(图26) 第一步:在构件工具条或构件查看器中选择一种已经定义的构件,如剪力墙Q-1。 第二步:点击【绘图】→【点加长度】; 第三步:在绘图区点击一点作为构件的插入点; (图26) 第四步:在绘图区内按下鼠标左键指定第二点确定角度。打开“输入长度”界面,输入线性构件的长度后点击【确定】即可;或者在鼠标未捕捉到点的情况下,按住“Shift”再点击鼠标左键,打开“输入长度和角度”界面,输入线性构件的长度和角度即可。 (图27) 注:输入长度时可以输入四则运算表达式,如1000+200; 当长度输入负数,线性构件会向相反的方向绘制。 温馨提示: 1、构件的名称反映尽可能多的构件信息; 2、构件的定义以算量为目的; 3、先选中需要删除的构件图元,点击鼠标右键,在下拉菜单中选择“删除”,同样能达到删除构件的目的; 4选中需要删除的的构件图元,按“DEL”键,同样能达到删除构件的目的; 5、当前构件图元被删除后,其附属构件也会被删除。 操作小技巧:查看构件属性 画完构件之后,往往需要检查一下构件是否正确,这时我们需要查看构件的属性,下面介绍几种常用的检查构件的方法以供参考。 一、显示构件及名称 1、隐藏、显示构件 检查画完的构件图元时,需要隐藏或显示构件图元,直接点击键盘上与构件对应的字母键,构件图元将会自动隐藏或显示,例如:墙体画完后,需要把墙体隐藏起来,我们只需要点击键盘上的字母Q键,墙体就会自动隐藏起来,想要再次显示,再按Q键即可显示。 温馨提示:1、构件图元的显示、隐藏热键请查看“构件类型说明” 2、按键盘上的F12,在相应显示构件前R确定后可显示; 2、显示构件名称 需要查看构件的名称,可以点击键盘上的“Shift+键盘字母”就可以显示构件图元的名称,例如:要查看墙体的图元名称,按住键盘上的Shift键同时再按住字母Q键,软件将自动显示墙体的名称,要隐藏,再重复操作即可隐藏构件的名称。 二、构件属性编辑器 需要查看构件图元的属性(名称、尺寸、配筋等信息),操作步骤为: 第一步:选择需要查看属性的构件; 第二步:点击工具栏中的 按钮,在弹出的“构件属性编辑器”窗口中可以直接查看所选构件的信息; 第三步:移动鼠标到“属性编辑器”窗口顶部蓝色区域并双击鼠标左键,窗口将自动泊靠到屏幕的右侧; 第四步:再次点击工具栏中的“属性”按钮,窗口即可关闭。 温馨提示: 按键盘上的F12,在相应显示构件名称前R,确定后即可显示; &:思考与练习 1、计算软件墙体时候要扣减哪些构件的工程量? 2、软件计算外墙体积时候是否扣除与内墙相接的构造柱马牙差的体积? 3、外墙和板是否有扣减关系?内墙和板是否有扣减关系? 4、如果在属性定义时填写了墙的标高,其它层是否能画上?为什么?我们应该如何修改墙的高度? 5、虚墙有什么意义? 二、门、窗、洞 (一)门的定义及画法 1、矩形门的定义 在导航栏“常用构建类型”中选择“门”,在工具栏中点击【定义构件】,进入“构件管理” 对话框,在【新建】菜单下选择“新建矩形门”,输入如下属性值,名称:M-1 钢制防盗门,洞口宽度1500,洞口高度2100,如下图所示:(图28) (图28) 门的“构件做法”可同墙的处理方式选择门相应的清单和定额,选择相应的代码,然后选择“选择构件”按钮退出。 2、矩形门的画法 在“绘图工具条”中会显示有关门构件的绘制编辑操作。如下图所示:(图29) (图29) 3、参数化门的定义及画法 在构件管理中,新建"“新建参数化门”,输入相应的参数"确定,如下图所示:(图30) 门的“构件做法”可同墙的处理方式选择过梁相应的清单和定额,然后选择“选择构件”按钮退。 画法同矩形门 (二)窗、门联窗、墙洞、壁龛的定义及画法 同矩形门的定义及画法 相关属性解释 (图30) u 立樘距离:窗中心线与墙中心间的距离,默认为0。如果窗框中心线在墙中心线左边,该值为负,否则为正。 u 构件特殊画法——精确布置 u 对于门窗等构件,可以进行精确布置。 绘图步骤: 第一步:选取需要精确布置的门窗构件,点击“绘图”->“智能布置 ”,选择智能布置的方式中的精确布置; 第二步:点击门窗所在的墙体; 第三步:点击该墙体的一端,作为精确布置的参考点; 第四步:在弹出的“输入偏移距离”界面中输入偏移距离,点击“确定”按钮后;如图所示:(图31) (图31) 温馨提示: 1、立樘距离:门、窗、门联窗中心线与墙中心间的距离,默认为“0”。如果窗框中心线在墙中心线左边,该值为负,否则为正,会影响到墙面装修的块料面积; 2、参数化中没有的类型均可以用异形门窗处理; 3、立樘距离和框厚尺寸都会影响地面装修和门窗侧面装修的工程量; 4、选择了适用于点式绘制的构件之后,软件会默认为点式绘制,直接在绘图区域绘制即可。例如,在构件工具条中选择了“门”之后,可直接跳过绘图步骤的第二步,直接绘制。 5、对于面状构件的点式绘制,例如:阳台、雨蓬等,必须在封闭的空间内才能进行点式绘制; (三)飘窗、老虎窗的定义及画法 1、 老虎窗的定义及画法 在导航栏“门窗洞”中选择“老虎窗”,在工具栏中点击【定义构件】,进入“构件管理” 对话框,在【新建】菜单下选择“新建老虎窗”,输入如下属性值,在编辑多边形选择相应的老虎窗参数图,然后对其属性进行相应的修改保存退出即可(见右图) (图32) 老虎窗的“构件做法”可同墙的处理方式选择过梁相应的清单和定额,然后选择“选择构件”按钮退。 老虎窗的画法支持“点画”和“旋转点”画法 温馨提示: 老虎窗必需布置在斜板上 2、 飘窗的定义及画法 在导航栏“门窗洞”中选择“飘窗”,在工具栏中点击【定义构件】,进入“构件管理” 对话框,在【新建】菜单下选择“新建飘窗”,输入如下属性值,在编辑多边形选择相应的飘窗参数图参数图:见右图 飘窗的“构件做法”可同墙的处理方式选择过梁相应的清单和定额,然后选择“选择构件”按钮退。 飘窗的画法支持“点画”和“旋转点”画法 (图33) &:思考与练习 1、如何理解洞口面积和框外围面积? 2、立樘距离会影响地面块料装修和门窗侧面块料装修的工程量? 三、过梁 1、过梁的定义 在导航栏“门窗洞”中选择“过梁”,在工具栏中点击【定义构件】,进入“构件管理” 对话框,在【新建】菜单下选择“新建矩形过梁”,输入如下属性值:(图34) (图34) 过梁的“构件做法”可同墙的处理方式选择过梁相应的清单和定额,然后选择“选择构件”按钮退。 2、过梁的画法 过梁都是在门、窗、洞上的,其截面尺寸又和其下洞口的宽度相关,所以若采用【画点】就比较麻烦了。为了简化过梁的计算,软件中提供了过梁的【智能布置】功能。如右图所示 (图35) 通过“按门窗洞口宽度布置”让软件按给定的方案迅速布置好所有的过梁:(图36) 第一步:选择智能布置"点击“按门窗洞口宽度布置” 第二步:在按洞口宽度布置过梁的窗口中,洞口类型:门、窗、门联窗、墙洞选择R,洞口宽度大于等于0,小于等于900mm; 第三步:输入完毕后,点击确定过梁布置完毕; (图36) 温馨提示: 1、长度:默认值为空时,过梁的长度为其所在的门窗、墙洞的宽度; 2、宽度:默认值为空时,过梁的宽度为其所在的墙的宽度; 3、伸入墙内的长度:该数值为过梁两个端头伸入墙内长度之和,为空时默认值为500mm; 4、按门窗洞口宽度布置中下次输入901 操作小技巧: 为了方便绘图以及查错,构件和构件名称的显示与隐藏也非常重要,显示与隐藏构件及构件名称有两种方法: 第一种:点击“主菜单”中“视图”按扭->选择图元显示设置或快捷键“F12” 第二种:检查画完的构件图元时,需要隐藏或显示构件图元,直接点击键盘上与构件对应的字母键,构件图元将会自动隐藏或显示。例如:显示与隐藏墙构件图元,直接按键盘上的Q键进行切换,需要显示与隐藏构件的名称,可以点击键盘上的“Shift+键盘字母”就可以显示与隐藏构件图元的名称。例如:显示与隐藏墙构件图元名称“shift+Q” &:思考与练习 1、软件默认长度是多少?伸入500是单边还是两边的?软件默认过梁的宽度是多少? 2、软件是如何计算过梁的模板的? 3、过梁和柱子是否有扣减关系? 4、过梁的标高是由什么控制的? 5、圈带过如何处理? 第四节 结构部分 一、柱 1、矩形柱的定义 在导航栏“柱”中选择“普通柱”,在工具栏中点击【定义构件】,进入“构件管理” 对话框,在【新建】菜单下选择“新建矩形柱”,输入如下属性值,名称为:KZ1 500*500 C30,类别为:框架柱,材质:现浇混凝土,截面宽度500,截面高度500,如下图所示:(图37) (图37) 柱的“构件做法”可同墙的处理方式选择柱相应的清单和定额,然后选择“选择构件”按钮退出。 2、柱的画法 (1)画点 柱的画法同门一样采用“画点” 的方法,按施工图的位置将柱点击到相应的轴线交点上点击左键就可以了。 (2)画旋转点 第一步:在“构件工具条”选择一种已经定义的构件,如KZ5 500*500 C30; 第二步:点击绘图工具栏→“旋转点” ; 第三步:在绘图区点击一点作为构件的插入点(只有鼠标的显示方式为“ ”才能绘制) 第四步:按鼠标左键指定第二点确定构件图元的旋转角度,也可在鼠标没有捕捉到任何点的情况下按住“Shift”并点击鼠标左键,在弹出的界面中输入旋转的角度45即可; 如图所示:(图38) (图38) 3、柱的修改 当柱画到相应的交点上时,我们发现施工图上的柱子可能是偏移与轴线的,这时我们可以利用“对齐”功能进行修改。 第一步:选择“设置柱靠墙边”功能,点选需要修改的柱(选中的柱变成虚线状态);按界面下方“提示栏”要求进行鼠标右键确认; 第二步:选择需要对齐的墙,最后在墙柱平齐的一侧点击一下鼠标左键,柱偏移就成功了;如图所示:(图39) (图39) 相关属性解释: u 改变插入点“F4” 绘图步骤: 第一步:“构件工具条”->切换需要绘制的柱 第二步:“绘图工具条”->画“点” 第三步:点击键盘上的“F4”键即可调整柱的插入点 第四步:调整好插入点后,点击鼠标左键画柱即可 u 调整柱端头方向“F3” 方法一:绘图步骤: 第一步:点击“绘图工具条”->“调整柱端头方向 ” 第二步:鼠标左键选择柱->右键确认 方法二:画柱之前先调整好:F3左右翻转;shift+F3上下翻转。 u 查改标注 绘图步骤: 第一步:点击“绘图工具条”->“查改标注 ” 第二步:鼠标左键选择柱->修改信息 第三步:右键确认 u 柱按照不同截面分为矩形柱、圆形柱、参数化柱、异形柱四种类型。 u 柱的类别有四种:框架柱、普通柱、构造柱(带马牙槎)、构造柱(不带马牙槎),不同的类别会对应不同的计算规则,其中普通柱和框架柱的计算规则是一样的; u 柱的材质有三种:现浇混凝土、预制混凝土、砖,不同材质的柱对应不同的计算规则; u 柱高度: 缺省情况下柱底标高为楼层底标高,柱高度为楼层高度;若仅修改楼层高度,则构件及构件图元的标高与高度均随之相应改变;若仅修改构件的底标高,则构件图元按楼层关系底标高自动增加或减少,高度值为当前楼层高度;若仅修改构件的高度,则构件图元在各楼层均为该高度值,底标高为当前层底标高;若同时修改构件底标高及高度,则构件图元按楼层关系底标高自动增加或减少,高度值始终为该值;若同时修改楼层高度、构件标高及高度,则构件图元标高按修改后的标高值按修改后的楼层关系自动增加或减少,高度为修改后的高度值,若修改的高度值与楼层高度相同,则高度随楼层变化,否则为修改值。 温馨提示: 1、框架柱的级别小于混凝土条形基础,当混凝土条形基础与框架柱相交时,框架柱自条基顶算起,软件会自动扣减,不需要再定义框架柱的底标高; 2、画旋转点时输入角度数值以逆时针方向为正,顺时针方向为负; &:思考与练习 1、软件是如何计算柱体积的?软件如何计算柱模板的? 2、对于构造柱软件如何计算构造柱体积及模板的?马牙槎的模板软件是按多宽计算的? 3、如果要统计构造柱的根数,如何快速处理? 二、梁 1、框架梁的定义 在导航栏“梁”中选择“框架梁”,在工具栏中点击【定义构件】,进入“构件管理” 对话框,在【新建】菜单下选择“新建矩形梁”,输入如下属性值,名称:KL-1 300*500 C30,类别:框架梁,材质:现浇混凝土,截面宽度300,截面高度500,如下图所示:(图40) (图40) 梁的“构件做法”可同墙的处理方式选择梁相应的清单和定额,然后选择“选择构件”按钮退出。 2、框架梁的画法 在“绘图工具条”中会显示有关梁构件的绘制编辑操作。如下图所示: 梁的画法同墙一样采用以上的方法布置,按施工图上的位置将梁通过直线画到相应的轴线交点上就可以了。 3、框架梁的修改 当梁画到相应的轴线上时,我们发现施工图上的梁可能是偏移与轴线的,这是我们可以利用“对齐”功能进行修改,操作方法同柱。如图所示:(图41) 第一步:进入选择状态,在绘图区选择需要靠柱边的梁 第二步:点击“绘图工具条”->“梁靠柱边 ” 第三步:鼠标左键选择柱->指定墙柱平齐的一侧方向 (图41) 相关属性解释 u 梁的类别有:框架梁、普通梁、板底梁、肋梁、圈梁、基础梁,不同类别的梁对 应不同的计算规则; u 名称:每一个梁对应一个名称,名称在整个工程中是唯一的; u 材质:梁的材质有现浇混凝土和预制混凝土; u 宽度、高度:梁的宽度和高度,对于参数化梁和异形梁,宽度和高度取截面的外接矩形; u 截面面积:软件根据所输入的宽度和高度自动计算出的数值。对于参数化梁和异形梁,软件会按照梁本身的属性去计算截面面积; u 编辑多边形:对于参数化梁和异形梁,可以选择软件内置的参数化图库或自己编辑梁的界面; u 起点顶标高:在绘制梁的过程中,鼠标起点处梁的顶面标高。当标高带有一个括号时,说明该标高值可以随楼层高度的变化而变化,不用手工修改顶标高; u 终点顶标高:在绘制梁的过程中,鼠标终点处梁的顶面标高。当标高带有一个括号时,说明该标高值可以随楼层高度的变化而变化,不用手工修改顶标高; u 轴线距梁左边线距离:同墙的属性“轴线距墙左边线距离”。 u 缺省情况下梁的顶标高、终点顶标高为楼层顶标高,且随楼层高度的改变而改变;如果修改梁顶标高或终点顶标高与楼层标高不一致,楼层高度改变不影响梁顶标高或终点顶标高 操作小技巧: 从左向右拉框选择和从右向左拉框选择是不同的,对于前者,拖动框为实线,只有完全包含在框内的构件才被选中;对于后者,拖动框为虚线,框内及与拖动框相交的构件均都被选中。如果想取消选择,可以点击鼠标右键,选择“取消选择”按钮。如果只想取消选择已经选择的部分构件,可以在构件上在重复点一点,即可取消; 温馨提示:粱可以绘制分层粱,最多可以分成九层。 &:思考与练习 1、框架梁要计算哪些工程量? 2、软件如何计算框架梁的体积和模板的? 三、板 (一)现浇板 1、现浇板的定义 在导航栏“常用构建类型”中选择“现浇板”,在工具栏中点击【定义构件】,进入“构件管理” 对话框,在【新建】菜单下选择“新建现浇板”,输入如下属性值:名称为B-1 120 C30,板厚120;如右图所示:(图42) 板的“构件做法”可同墙的处理方式选择板相应的清单和定额,然后选择“选择构件”按钮退。 (图42) 2、现浇板的画法 在“绘图工具条”中会显示有关板构件的绘制编辑操作。如下所示: 板的画法常采用 和 两种方法。 1)采用 时,我们可在矩形板的对角线上的两点依次点击鼠标左键即可,如右图所示: (图43) 2)点击 "下拉选择“外梁外边线、内梁轴线”,用鼠标左键在绘图区内利用对角线拉框,将需要画板的部位框在框内(选中的梁变成虚线状态),点鼠标右键确认即可。具体操作如右图所示: (图44) 3) 点击 软件 就可以在墙和梁的轴线围成的最小区域生成一块板,实现快速绘制现浇板。 温馨提示: 在一层中,板可以分层绘制,在下拉列表中选择“分层板”即可。 3、现浇板的修改 板分割:根据“外梁外边线、内梁轴线”智能布置后,板为一块整体的现浇板,实际中,11-13轴为B-2 100 C30,此时要从11轴把板分成两个,具体操作如下图所示:(图43) 第一步:工具栏中点击"按梁分割板"选中要分割的板(板构件变成虚线状态) 第二步:单击鼠标右键确认"左键选中11轴上的梁(梁构件变成虚线状态)"右键确认,此时板分割为两块板 (图45) 第三步:选中11-13轴的板(板构件变成虚线状态)"单击右键"修改构件图元名称,把B-1 120 C30修改为B-2 100 C30即可; u 构件特殊画法——定义斜板(图46、47) 绘图步骤: 第一步:进入选择状态,在绘图区选择需要编辑的板; 第二步:点击“绘图工具条”->“定义斜板 ”; 第三步:鼠标左键选择板的基准边->输入坡度系数或选择抬起点; (图46) 第四步:如选择抬起点->鼠标左键选择斜板抬起点,出现如下图提示:输入抬起点高度或输入标高,点击确定即可; (图47) 相关属性解释 u 板按照不同材质分为现浇板、预制板两种类型; u 板洞按照不同形状分为矩形板洞、圆形板洞、异形板洞、自定义板洞四种类型; u 缺省情况下板顶标高为楼层顶标高;仅修改楼层高度则构件图元的标高随之改变;若同时修改楼层高度与构件标高,若两者修改一致则楼层标高影响板标高,否则,楼层标高不影响板标高;若修改构件标高与楼层标高不一致,则修改楼层标高不再影响板标高‘ 温馨提示: 当一块板设置为斜板后,它下面的墙变成了山墙,梁变成了斜梁,柱、垛高度随板顶标高走; (二)预制板的定义及画法 在导航栏“板”中选择“预制板”,在工具栏中点击“定义构件”,进入“构件管理” 对话框,在“新建”菜单下选择“新建预制板”,输入如下属性值预制板100 C20,长度3200,宽度900,厚度100;如下图所示:(图48) (图48) 预制板的“构件做法”可同墙的处理方式选择板相应的清单和定额,然后选择“选择构件”按钮退出。 在“绘图工具条”中会显示有关预制板构件的的绘制编辑操作。如下图所示(图47、48、49) (图49) 第一步:选择智能布置"点击“墙”,出现如下图所示提示;输入板缝20,选择预制板100 C20 ,数量为6,点击确定即可; 第二步:选择参考墙(墙构件图元变成虚线状态)"选择参考墙起点"鼠标左键在布置方向内任意点击一下,即可布置上预制板; (图50) (图51) (三)板洞的定义及画法 在导航栏“板”中选择“板洞”,在工具栏中点击“定义构件”,进入“构件管理” 对话框,在“新建”菜单下选择“新建矩形板洞”,输入如下属性值:名称板洞1000*1000,长度1000,宽度1000;如下图所示:(图52) (图52) 在绘图工具栏中选择【画点】,在设有板洞处单击鼠标左键即可布置上板洞;(图53) (图53) 温馨提示:板洞可以随意绘制同时板洞可以单独镜像、复制、移动。 相关属性解释: 板洞分为矩形板洞、圆形板洞、异性板洞、自定义板洞; 1、 矩形板洞,定义及画法详见上图 2、 圆形板洞,属性输入为板洞的半径,画法同矩形板洞; 3、 异形板洞,在多边形编辑器中描述出板洞的形状,画法同矩形板洞; 4、 自定义板洞,属性值仅做为标识,画法同板; &:思考与练习 1、板在什么情况下要计算侧模,软件如何处理板的侧面模板。 2、板与内外墙有没有扣减关系,如何扣减? 3、板和圈梁、梁如何扣减? 4、软件并没有压顶的工程量,我们如何利用软件计算压顶? 5、如何利用软件计算压顶的装修量? 四、楼梯 (一)直段楼梯 1、直段楼梯的定义 在导航栏“楼梯”中选择“直形楼梯”,在工具栏中点击【定义构件】,进入“构件管理” 对话框,在【新建】菜单下选择“新建楼梯”,输入如下属性值,名称:楼梯1,踏步:300,梯板厚:200,建筑面积:不计算,如图所示: (图54) 楼梯的“构件做法”可同墙的处理方式选择楼梯相应的清单和定额,然后选择“选择构件”按钮退。 2、直段楼梯的画法 楼梯是采用【画点】的形式进行处理的,我们若直接在轴线5~7轴和C~E轴的封闭空间内点画,我们会发现楼梯面积多算了,因为楼梯在计算面积时,只能计算休息平台和梯段板的投影面积。为了精确计算出楼梯的投影面积,我们在计算楼梯时常用“虚墙”将休息平台和梯段板从楼梯间内分割出来,如左图所示:(图53) 注意:虚墙应画在楼梯梁外边线,所以虚墙应沿E轴线向下偏移4670mm。 用虚墙分割好楼体间后,我们直接采用“画点”功能点画楼梯到相应位置即可。 (图55) (二)弧段楼梯 弧段楼梯的定义及画法同直段楼梯的定义及画法 (三)休息平台 1、 休息平台的定义 在导航栏“楼梯”中选择“休息平台”,在工具栏中点击【定义构件】,进入“构件管理” 对话框,在【新建】菜单下选择“新建休息平台”,输入如下属性值,名称:休息平台1,平台板厚:100,建筑面积:不计算,如下图所示: (图55) 2、 休息平台的画法 休息平台画法同楼梯,同样采用【画点】,在休息平台处单击鼠标左键即可布置上休息平台; (四)楼梯井 1、楼梯井的定义 在导航栏“楼梯”中选择“楼梯井”,在工具栏中点击【定义构件】,进入“构件管理” 对话框,在【新建】菜单下选择“新建楼梯井”,输入如下属性值,名称:楼梯井1,建筑面积:不计算; 3、 楼梯井的画法 楼梯井台画法同楼梯,同样采用【画点】,在楼梯井处单击鼠标左键即可布置上楼梯井; 如左图所示: (图57) 温馨提示: 1、当楼梯在室内时,并且该位置已经绘制了建筑面积,那么就可以选择不计算;如果楼梯是室外楼梯,那么根据不同的建筑面积计算规则可以选择计算一半或计算全部; 2、楼梯的高度默认为层高,即楼梯单跑的高度为层高,使用时需要根据实际情况进行调整; 3、楼梯与平台和楼梯井可以使用虚墙进行分割; 4、计算规则中计算楼梯工程量时,如果规定宽度小于500(或300)的楼梯井的面积不扣除,那么楼梯井就可以不绘制。 5、缺省情况下楼梯高度为楼层高度,楼梯高度随楼层高度的改变而改变;若修改楼梯高度与楼层高度不一致,则修改楼层高度不影响楼梯高度。 &:思考与练习 1、按照当地规则说出:楼梯的砼工程量如何计算,楼梯的模板工程量如何计算? 2、楼梯的装修面积如何计算,楼梯底部装修如何计算。 3、如何计算楼梯块料装修工程量? 第五节 房间装饰 一、房间装饰 1、房间的定义 在导航栏“常用构件类型”中选择“房间”,在工具栏中点击【定义构件】,进入“构件管理” 对话框,在【新建】菜单下选择“新建房间”,输入如下属性值,名称:办公室,墙裙高度:0,踢脚高度:150,吊顶:0,块料厚度:25,如上图所示: (图58) 房间的“构件做法”可同墙的处理方式选择房间里地面、墙体、踢脚、天棚对应的清单和定额,然后选择“选择构件”按钮退出。 2、房间的画法 房间是采用 的形式或者智能布置中的拉框布置进行处理的,我们可按施工图纸在相应的房间内点击布置房间。如右图所示: (图59) 温馨提示: 1、房间必须依赖它旁边的墙存在而存在。房间关联的墙删除,则房间也自动删除了; 2、踢脚高度指房间内踢脚的高度,踢脚高度从地面算起。 3、墙裙高度:指需要做墙裙的房间的墙裙高度,墙裙高度从地面算起,包含踢脚部分高度。如果房间没有墙裙,直接删除属性值,或输入零即可; 4、吊顶高度:指房间内吊顶的高度,吊顶高度从地面算起。例如一个3米层高的房间吊了一个20公分的吊顶,则该吊顶高度为2800。如果房间没有吊顶,直接删除属性值,或输入零即可 5、块料厚度指房间内踢脚、墙裙、墙面所贴块料的厚度。 6、房间没有高度属性,房间与所在楼层的高度相同,直接取楼层高度。 7、处理回形房间的方法:采用虚墙分割的方法;如右图所示:(图60) 8、女儿墙不能布置房间和单墙面装修。 (图60) &:思考与练习 1、地面积和块料地面积有什么区别?抹灰踢脚和块料踢脚有什么区别? 2、窗的块料侧壁是计算三面还是四面,软件是如何计算的,计算侧壁时是否考虑窗框的厚度?窗在墙中的位置对块料侧壁有什么影响? 3、当天棚有梁时,软件是怎么计算天棚的装修面积的。 4、属性定义时候吊顶高度指的是什么?如果不填写吊顶高度,软件能否计算出吊顶的工程量?软件是如何计算吊顶的工程量的? 二、地面局装 1、地面局装的定义 在导航栏“装修”中选择“地面局装”,在工具栏中点击【定义构件】,进入“构件管理” 对话框,在【新建】菜单下选择“新建地面局部装修”,输入如下属性值,名称:地面局部装修,如下图所示: (图61) 地面局装的“构件做法”可同墙的处理方式选择房间里地面对应的清单和定额,然后选择“选择构件”按钮退出。 2、地面局装的画法 在“绘图工具条”中会显示有关地面局装构件的绘制编辑操作。如下所示: 画法同板 温馨提示: 1、只有绘制了房间之后才能绘制局部装修,并进行计算; 2、局部装修工程量会在房间工程量中自动扣除; 三、天棚局装 1、天棚局装的定义 在导航栏“装修”中选择“天棚局装”,在工具栏中点击【定义构件】,进入“构件管理” 对话框,在【新建】菜单下选择“新建天棚局部装修”,输入如下属性值,名称:天棚局部装修,如下图所示:(图60) (图62) 天棚局装的“构件做法”可同墙的处理方式选择房间里天棚对应的清单和定额,然后选择“选择构件”按钮退出。 2、天棚局装的画法 在“绘图工具条”中会显示有关天棚局装构件的绘制编辑操作。如下所示: 画法同板 温馨提示: 1、只有绘制了房间之后才能绘制局部装修,并进行计算; 2、局部装修工程量会在房间工程量中自动扣除; 四、单墙面装修 单墙面装修分为内墙单墙面装修和外墙单墙面装修 1、单墙面装修的定义 在导航栏“装修”中选择“单墙面装修”,在工具栏中点击【定义构件】,进入“构件管理” 对话框,在【新建】菜单下选择“新建内单墙面装修或新建外单墙面装修”,输入如下属性值,名称:内单墙面装修或外单墙面装修,如下图所示:(图63) 单墙面装修的“构件做法”可同墙的处理方式选择房间里墙体、踢脚对应的清单和定额,然后选择“选择构件”按钮退出。 2、单墙面装修的画法 在“绘图工具条”中会显示有关单墙面装修构件 的绘制编辑操作。 点式布置同门窗洞,只需要在要做单独装修的墙体上点击左键即可; 智能布置操作步骤如下图所示:(图64) 选择要布置的构件"点击智能布置-按墙材质布置(混凝土或砖),点击确定即可布置上单墙面装修; (图64) 温馨提示: 1、单独绘制内墙面装修而不绘制房间时,内墙面装修的工程量不会计算; 2、单墙面装修本身不计算工程量,其中内墙面装修只是将房间内计算的某一面墙的装修量分出来;外墙面装修只是将某一面外墙的装修量分出来。只有在房间某一条边上的内墙面装修才有工程量;只有在计算外墙装修时,外单墙面装修才有工程量; 操作小技巧: 一、块操作: 画完墙、梁、柱、板等构件后,如果遇到对称结构可以采用“楼层”菜单中“块操作”快速画图,这里只对常用的两种方式进行介绍。 1、楼层“块复制” 第一步:点击“楼层”菜单中“块复制”(包括画过的所有构件图元)选项; 第二步:选择(常用“拉框选”)需要复制的构件图元; 第三步:按鼠标左键指定基准点(建议点击被选中构件上的交点),然后移动鼠标点击相应的插入点,要取消复制则点击鼠标右键即可。 2、楼层“块镜像” 第一步:点击“楼层”菜单中“块镜像”选项; 第二步:选择(常用“拉框选”)需要复制的构件图元; 第三步:按鼠标左键指定镜像的第一点(对称轴线上的任意一点),然后移动鼠标指定镜像的第二点,在弹出的窗口中选择“否”即可完成构件“镜像”(选择“是”则删除原来的构件图元)。 温馨提示: 请对比构件的“复制”、“镜像”与楼层“块复制”、“块镜像”的区别。 二、复制构件图元: 通过以上的讲解与练习,首层的建筑、结构与装饰部分已经完成,如何快速的计算其他楼层的工程量呢?图形算量软件提供了快速绘制其他楼层的方法,只需要一个按钮(即:从其它楼层复制构件图元)就可以把绘制好的楼层中所有构件复制过来,我们只需要简单的修改一下与源楼层不同的地方之处,就可以汇总出整个工程的工程量。 (一)从其他楼层复制构件图元 1、快速绘制二层构件 操作步骤: 第一步:切换楼层到第二层(目标层);如右图所示: (图65) 第二步:点击【楼层】→【从其他楼层复制构件图元】,弹出“从其他楼层复制构件图元”的窗口,源楼层选择为:首层;如下图所示:(图66) (图66) 温馨提示: “源楼层”指的是需要复制的构件所在的层; 第三步:在“源楼层”中选择首层,并选中所要复制的构件,点击“确认”,完成复制; 温馨提示: 1、完成复制之后软件会出现如下提示:(图67) (图67) 当选择新建构件、名称时,如果目标层有同名称的构件,那么软件会自动建立一个新的构件。 当选择不新建构件、覆盖目标层同名构件时,软件不会在目标层新建构件,但是会覆盖目标层的同名构件,可以选择覆盖目标层中相同位置的构件图元或者保留(不覆盖)目标为位置的构件图元; 当选择只复制图元,保留目标层同名构件时,软件会只复制构件图元,而不复制构件,目标层的构件名称予以保留,可以选择覆盖目标层中相同位置的构件图元或者保留(不覆盖)目标位置的构件图元。 2、由于门窗、洞口、壁龛为附属构件,所以当复制这些构件时,需要连同这些构件所在的墙体也复制到当前层; 第四步:修改构件,同墙; 2、 三层、女儿墙层、基础层操作步骤同上; 三、复制选定图元至其它楼层: 操作步骤: 第一步:在绘图输入界面选中要复制的构件图元; 第二步:点击【楼层】→【复制选定图元到其它楼层】,将弹出“复制图元到其它楼层”窗口。 第三步:选择要复制到的楼层点击确定的就可以了。如果目标层有同位置同类型的构件时,软件会给出如下提示,可根据工程实际情况来选择一下。 应用技巧:在实际工程中存在某些构件图元在多个楼层均存在,而且平面位置不变;“从其它层复制构件图元”功能只能复制构件类型对应的所有图元进行层间复制,无法选择部分图元;这时选择“复制选定图元到其它楼层”就可以绘制一层,多层分发了。 第六节 基础部分 一、 独立基础及土方 (一)独立基础 软件中独立基础是由一层层的单元组成的。构成条形基础的单元有矩形条基单元、参数化条基单元、异形条基单元。新建条基之后必须建立条形基础单元。 此时地上主要构件已经绘制完,首先在工具栏中,切换楼层为基础层,如右图所示: ( (图68) 接着把首层相关的图元墙和柱复制到基础层,菜单栏→点击楼层→点击从其它楼层复制图元构件,源楼层下拉选择为首层,在所要复制的墙和柱图元前打‘ ’,选择完毕→点击确定即可。具体操作如下图所示:(图69) (图69) 1、独立基础的定义 在导航条中选择“基础”构件类别的“独立基础”构件类型,点击【定义构件】进入构件管理 第一步:点击【新建】-新建独立基础,名称为DJ-1,底标高:-1.6; 第二步:点击【新建】-新建独立基础单元,名称为DJ-1-1 C30,材质为:现浇混凝土,长度:1200,宽度:1200,高度:500,垫层标记:否; 第三步:点击【新建】-新建独立基础单元,名称为DJ-1-2 C15,材质为:现浇混凝土,长度:1400,宽度:1400,高度:100,垫层标记:是,如下图所示:(图70) (图70) 独立基础的构件做法处理方式同墙的构件做法,只要选择相应的清单项和定额项即可,需要注意独立基础中各单元的做法要分别套取。然后选择“选择构件”按钮退出即可。 2、独立基础的画法 在导航条中选择“绘图工具条”中会显示有关独基构件的的绘制编辑操作。如下图所示: (图71) 独基支持画点、画旋转点和智能布置三种画法,灵活运用布置功能,将极大的提高您的绘图效率。 操作步骤:(以布置DJ-1为例) 第一步:在“绘图工具条”中点击【智能布置】按钮,选择下拉框中的“柱”命令; 第二步:在菜单栏中选择【构件】下的【按名称选择构件图元】,在“按名称选择构件图元”的构件列表中选择要布置独立基础的柱子“R”,点击【确定】即可;如下图所示: (图72) 第三步:确定后(KZ1 500*500 C30、KZ3 500*500 C30、KZ4 500*500 C30变成虚线状态),点击鼠标右键即可布置上DJ-1; 独立基础其他定义及画法: 1、独立基础的定义: 第一步:点击【新建】-新建独立基础,名称为DJ-1,底标高:-1.5; 第二步:点击【新建】-新建独立基础单元,名称为DJ-1-1 C30,材质为:现浇混凝土,长度:1200,宽度:1200,高度:500,垫层标记:否; 2、独立基础的画法: 第一步:在“绘图工具条”中点击【画点】、【画旋转点】或【智能布置】按钮,布置上所有的独立基础; 第二步:在满基垫层下新建一个独立基础垫层,名称:独立基础垫层 C15,厚度:100;如下图所示:(图73) (图73) 第三步:在绘图工具栏中选择【智能布置】→点击‘独立基础’ 如下图所示: (图74) 第四步:选择要布置的独立基础点击右键,出边距离输入100,确定即可;如下图所示: 温馨提示: 1、独立基础可以由矩形独立基础单元、参数化独立基础单元、异形独立基础单元组成,参数化独立基础单元、异形独立基础
2008-06-03 15:42:13



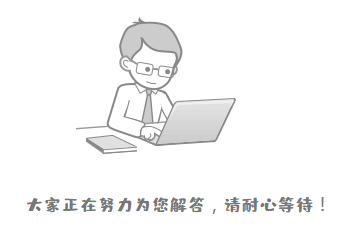







还有0条追问正在审核中,请稍后回来查看